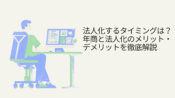【店舗集客なら】Googleマイビジネスに登録しよう!登録方法3ステップ

こんにちは。起業の専門家/税理士 よしむらともこです。
今日のテーマは、店舗集客・ビジネスの知名度アップに有効な施策として知られている、Googleマイビジネス。
Googleマイビジネスに登録すると、↓↓こんな感じで、Google検索結果やGoogleマップ上に自分の店舗の情報が表示されるようになります!
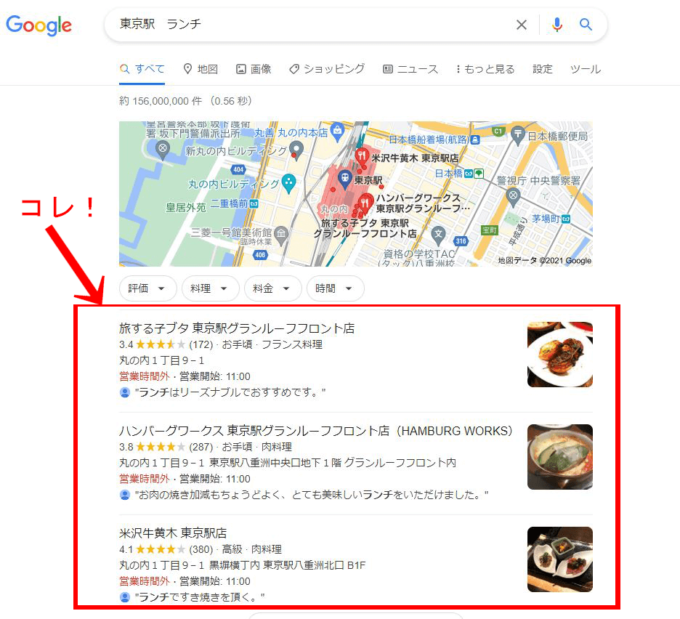
無料でできる集客施策として有効活用したいところですが、まだGoogleマイビジネスを使ったことのない方は、登録方法がよくわからず戸惑ってしまうかもしれません。

目次:気になるところだけ読む
【店舗集客におすすめ】Googleマイビジネス活用方法
Googleマイビジネスへの登録は想像するよりも簡単なので、次の条件に1つでもあてはまる方は、ビジネスの初期段階から登録しておくのがおすすめです♪
- ネイルサロンやカフェなどの実店舗ビジネスをしている
- 広告費をかけずに効果的な店舗集客がしたい
- イベントやキャンペーンの告知を拡散したい
- お客様の口コミを集めて公開したい
この記事でGoogleビジネスの登録方法をチェックしながら進めれば、スムーズな登録ができますよ!
登録作業そのものは、最短20分ほどで完了します。
Googleマイビジネスの登録方法ステップ①:Googleアカウントを取得する
Googleマイビジネスの登録には、Googleアカウントが必要です。
まずは、Googleアカウントを作成しましょう!
Googleアカウントの作り方は、次のとおりです。
- Google アカウントのログインページに移動します。
- [アカウントを作成] をクリックします。
- 名前を入力します。
- [ユーザー名] にユーザー名を入力します。
- パスワードを入力して確認します。
- [次へ] をクリックします。
- (省略可)アカウントの電話番号を追加して確認します。
- [次へ] をクリックします。
「アカウントを作成」をクリックすると「自分用」「ビジネスの管理用」という2つの選択肢が表示されますが、ここでは「ビジネスの管理用」を選びましょう。
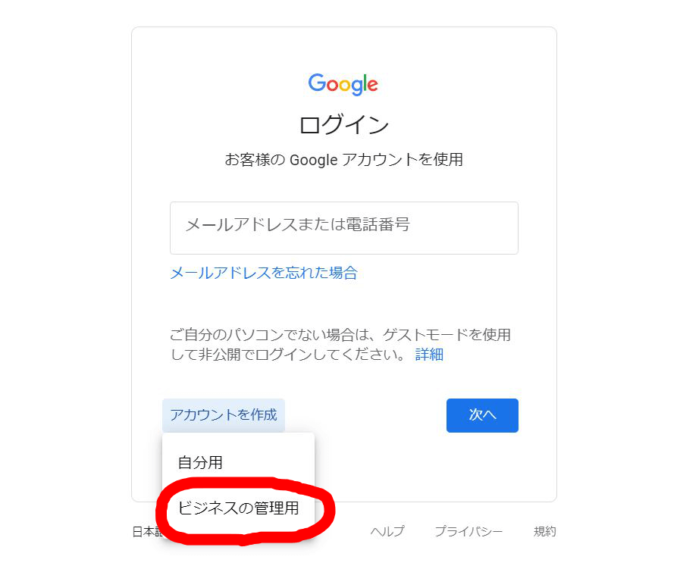
ユーザー名&パスワードを入力して「次へ」に進んでいくと、ユーザー名を利用したGmailアドレスが発行され、Googleアカウント作成完了となります。

手持ちのメールアドレスを使ってGoogleアカウントを作成したい方は、「代わりに現在のメールアドレスを使用」をクリックしてください。メールアドレスに届いた確認コードを使ってGoogleアカウントが作成できます。
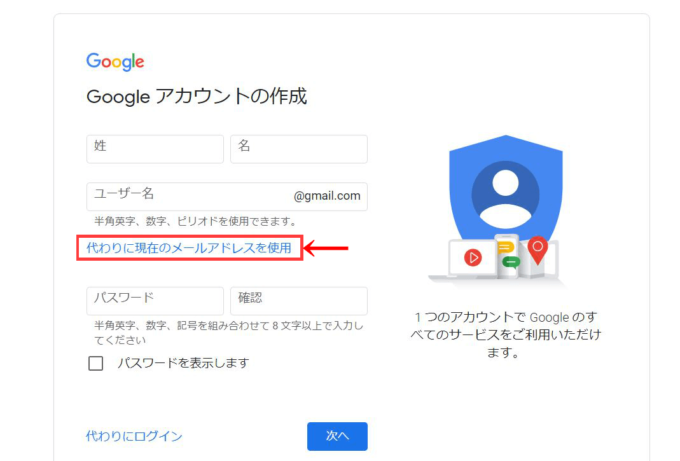
Googleマイビジネスの登録方法ステップ②:Googleマップで登録状況を確認する
次に、GoogleマップでGoogleマイビジネスの登録状況を確認します。
すでに実店舗が営業中の場合、Google側が自動的に登録しているケースがあるからです。
Googleマップをひらき、「店舗名+地名」で検索します。

自分の店舗の場所に赤いピンが立っていれば「すでに登録されている」ということです。
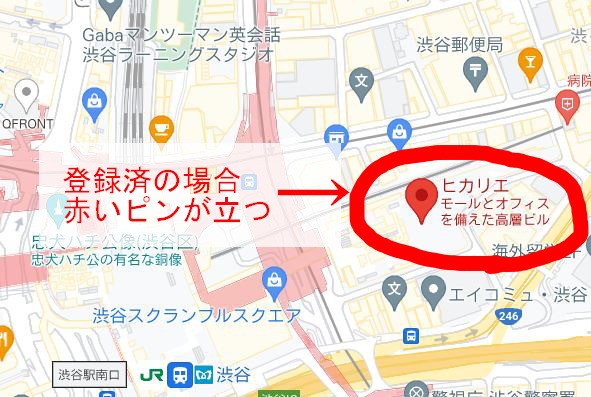
もし赤いピンが出てこないようであれば、Googleマイビジネスから新規登録が必要なため、ステップ③に進んでください。
ここからは、「Googleマップに店舗が表示される場合」のGoogleマイビジネスの登録方法をお伝えします。
赤いピンをクリックすると、左側に店舗の情報パネルが表示されるので、「ビジネスオーナーですか?」をクリックしましょう。
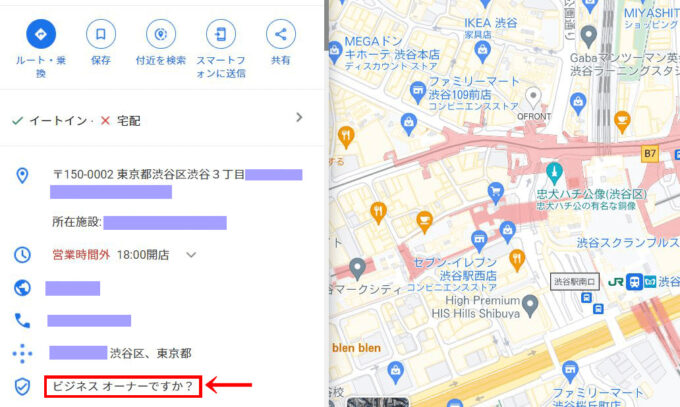
通常、次のような画面が表示されるので、「管理を開始」をクリックして進んでいきます。
すると、オーナー権限を取得でき、これでGoogleマイビジネスの登録が完了となります!本当にあっという間に終わるので、この場合はとてもラッキーです。
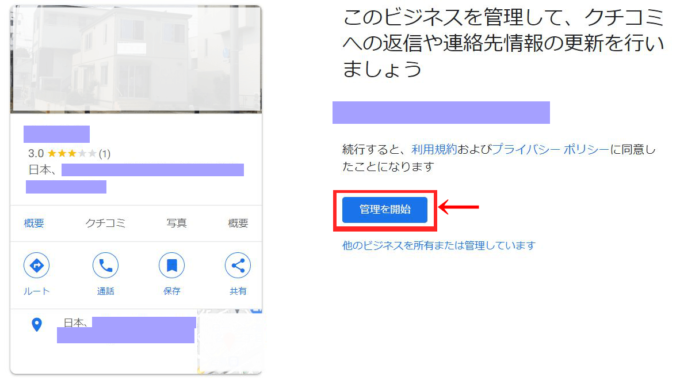
すでにビジネスオーナーがいる場合の対処法
Googleマップの情報パネルに「ビジネスオーナーですか?」という言葉が表示されない場合や、クリックしてほかのオーナーがいる旨が表示される場合は、なんらかの理由で別の人がオーナーになっている状態です。
「アクセスに関するリクエスト」をクリックし、表示されたフォームに必要事項を入力して、オーナー権限をリクエストしましょう。

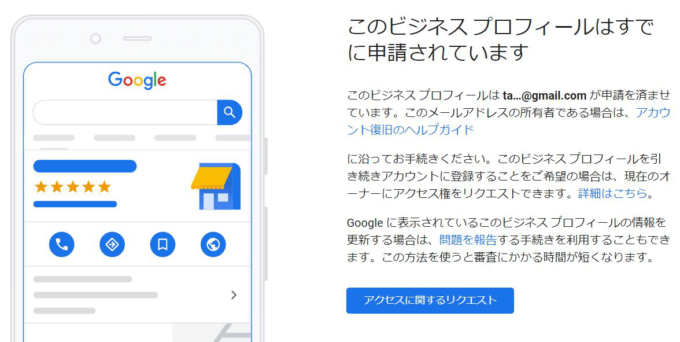
万が一、リクエストから3日経過後も返信がないときは、自分をオーナーとして再申請できます。オーナー権限のリクエスト時に送られてくる確認メールからGoogleマイビジネスにログインし、ダッシュボードの「申請する」または「確認ボタン」をクリックしましょう。
オーナー権限が取得できたら、Googleマイビジネスの登録は完了です。
Googleマイビジネスの登録方法ステップ③:Googleマイビジネスに新規登録する
Googleマップ上に店舗情報が表示されないときは、Googleマイビジネスに一から新規登録していきましょう。
Googleマイビジネスのページを開き、「今すぐ開始」をクリックします。
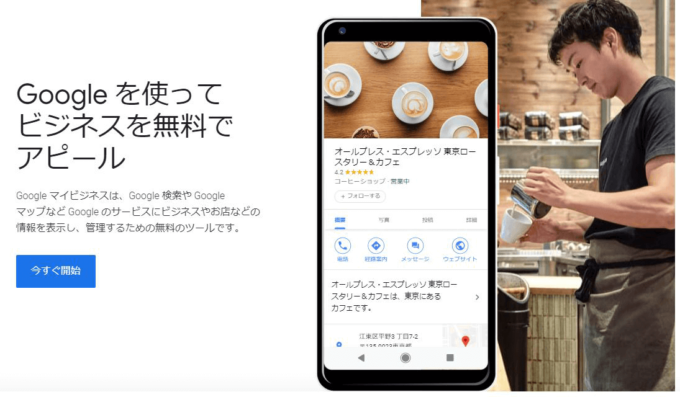
店舗名を入力し、「Googleにビジネス情報を追加」をクリックします。
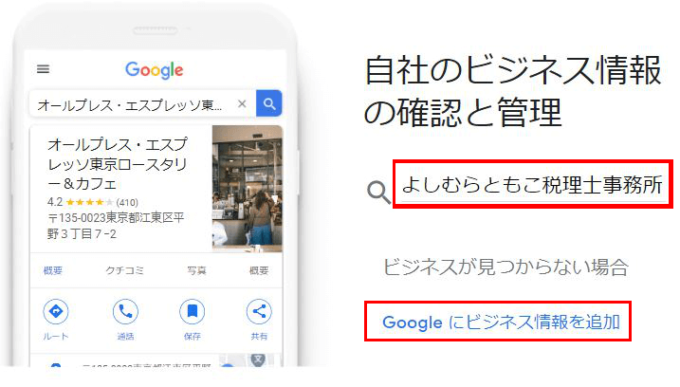
続いて、ビジネス名・ビジネスカテゴリを入力して「次へ」をクリックします。
ビジネス名は「店舗名」を入れましょう。「〇〇カフェ 渋谷店」のようなイメージです。
ビジネスカテゴリは、例えば「税理士/ネイルサロン/コンビニエンスストア/カフェ・喫茶」のような感じです。何か入力すると候補が出てくるので、その中からマッチするカテゴリを選んでみてください。
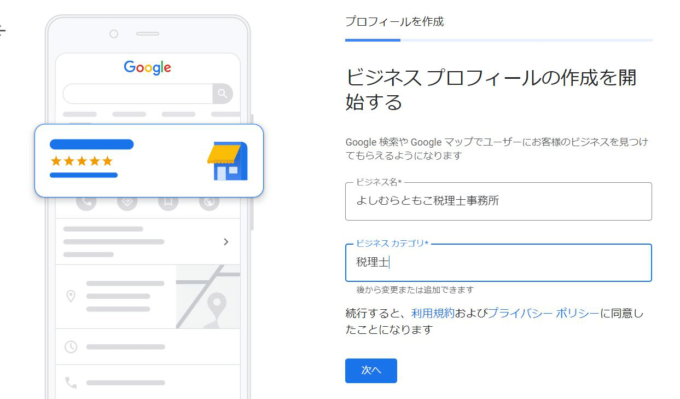
「店舗やオフィスなど、ユーザーが実際に訪れることができる場所を追加しますか?」と表示されるので、基本的には「はい」にチェックして「次へ」をクリックします。
お客様が来店するのではなく、お客様のところへ訪問してサービスを行う場合は「いいえ」でもOKです。
ちなみに、この項目はあとで変更可能です。
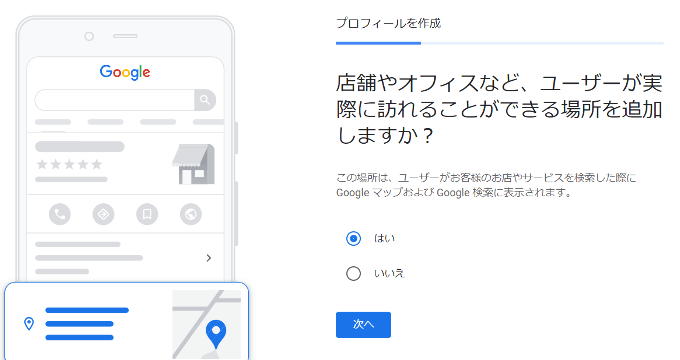
次は画面の表示に従って、国・郵便番号・都道府県・住所を入力し、「次へ」をクリックします。
すると「ビジネス拠点以外の地域でもサービスを提供していますか?」という質問が表示されるので、該当するものにチェックを入れて「次へ」をクリックします。
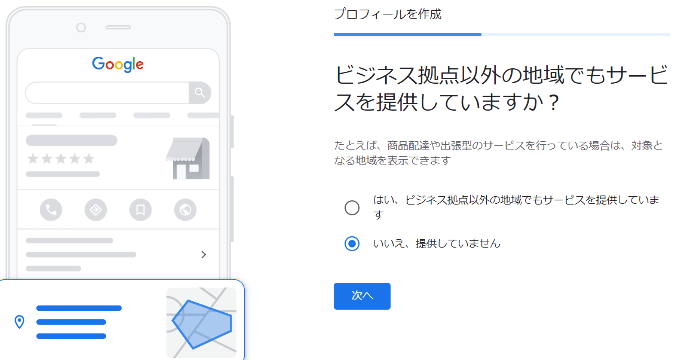
続いては、店舗の連絡先電話番号と、WebサイトのURLを登録します。この項目に関しては、スキップしてあとで登録することも可能です。
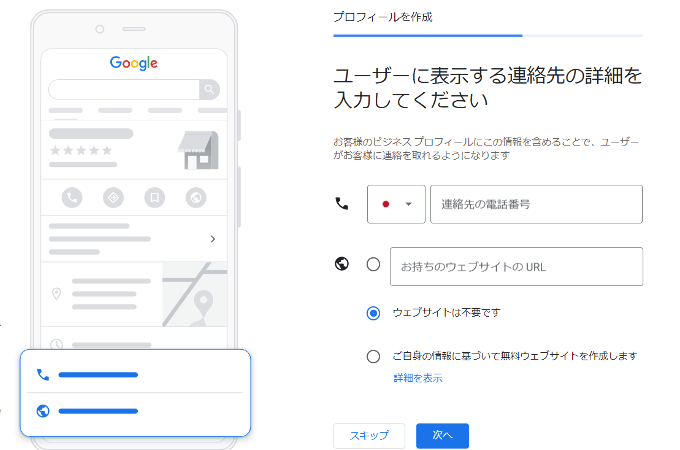
最後に、ビジネスオーナー確認のためのハガキの郵送指示をします。
「連絡先の名前」のところに自分の氏名を書き、「郵送」をクリックすると、登録した住所宛に「確認コード」が記載されたハガキが届きます。
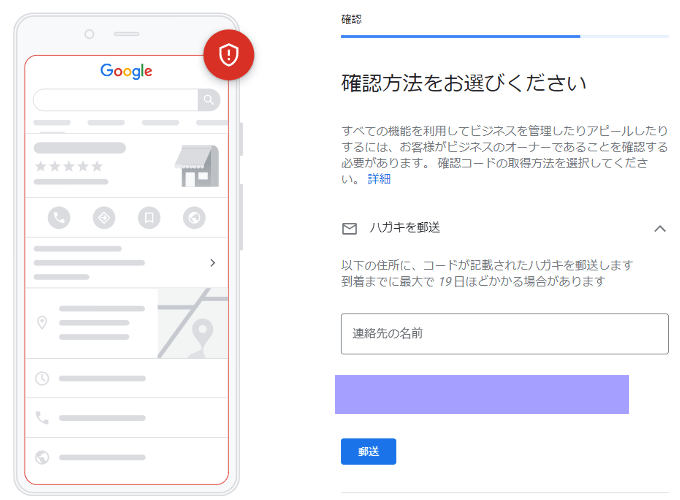
ハガキが届いたら、記載されている「確認コード」を、Googleマイビジネスのダッシュボードに入力して「確認」をクリックましょう。

まとめ:Googleマイビジネスに登録して無料で集客しよう
Googleマイビジネスの登録方法は、実際にやってみると非常に簡単です。
最後に「Googleマイビジネスの登録方法3ステップ」をおさらいしておきましょう。
- ステップ①:Googleアカウントを取得する
- ステップ②:Googleマップへの登録状況を確認する
- ステップ③:Googleマイビジネスに新規登録する
Googleマイビジネスに登録できたら、営業時間やホームページURLなどの店舗基本情報を追加したり、店舗外観・内観・メニュー・商品などの写真を掲載したり、少しずつ情報を充実させていきましょう!

それでは。